RECOMMENDED: Click here to fix Windows errors and improve PC performance
As you probably know, Microsoft released the much awaited Windows 7 operating system few hours back to public. The new operating system is very stable and also very fast.
In case, if you are not ready use it as primary OS for some reasons, you can still use this beautiful operating system with your present operating system (XP or Vista) using virtual applications like Microsoft Virtual PC 2007, Virtual Box, and VM Ware. Into Windows has already showed how to install Windows 7 on Microsoft Virtual PC (VPC) 2007.
Later on you will need to procure a Windows 98 installation disc (within license key) and a video driver - you can download from the links below: Oracle VM installation Windows 98 bootable disc: you can find an ISO or create an ISO from your original disc. Windows 98 SE VirtualBox Problem Hi guys:) I want to install Windows 98 onto my MacBook Air via VirtualBox. However my Windows 98 CD doesn't work when I try to make it into an ISO on another computer (MacBook Air doesn't have CD reader). Windows 98SE on VirtualBox (with video and audio drivers) (updated March 2019) Why do this? If you feel nostalgic for a bit of Windows 9x action, or you just want to play some old games that are between DOS and Windows XP, you can either build a retro PC gaming rig, or you can test the water with VirtualBox. Windows 98 ISO download – Windows 98 ISO. With Windows 98 going to the fore, Microsoft promptly approved its turn of propelling the 9x arrangement in any case. Windows 98 took after the immensely effective Windows 95 and approached as an ideal alternative for clients who depend vigorously on home frameworks, web surfing, media, and gaming.
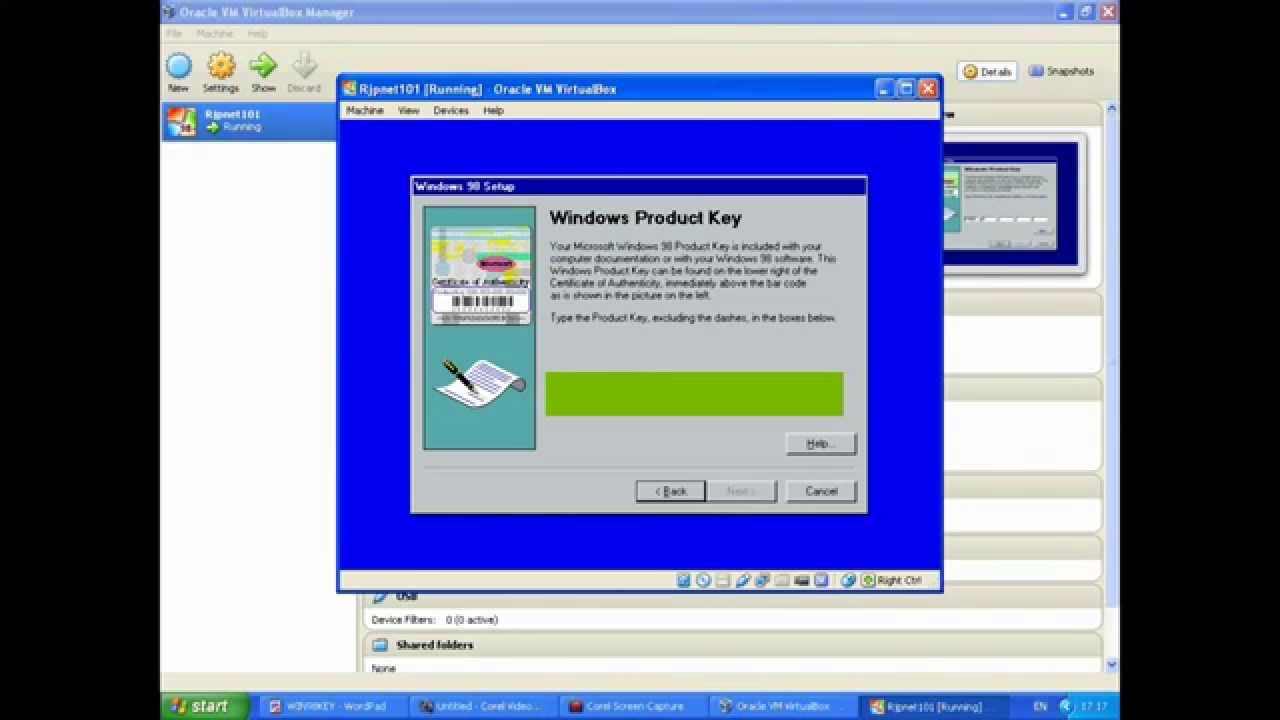
In this guide, we will show you how to install Windows 7 on your XP or Vista using Virtual Box.
Steps to install Windows 7 on VirtualBox
1. First, you need to download Virtual Box (it’s free) and also Windows 7 RC (download Windows 7 RC).
